【激辛】懲りずにブルダック炒め麺(チーズ味)を食べてみた。
お疲れ様です。
甘党の梅屋です。
以前友人から勧められて食べた激辛ラーメン(ブルダック炒め麺)ですが、実はチーズ味の方が辛くないという話を聞いたのでチーズ味を購入してしまいました。
チーズが大好きなので期待大です。
ブルダック炒め麺 カップ チーズ 三養食品

ソースを取り出すと粉チーズ?と以前と同じ真っ赤なソース。

成分表はこちら👇

お湯を入れて4分待機。
蓋に湯切り用の穴を開けてお湯を捨てる。
チーズを真っ赤なソースを入れて混ぜ混ぜ。
あれ…?
見た目は以前と変わらない…?

途中で箸を止めたらいけないということは前回学習済みなので…
一気に食べる!!
めちゃくちゃ辛いよぉおおおお!!
前回感じたタイムラグはなく一気に混み上げる辛さ。
頭皮の汗が半端ないし、何か耳まで痛くなってきた。
牛乳を飲み続けたが、口内の痛みが全く引かなくて辛かったです。
結論
チーズ味の方が辛かったです…。
辛い物が苦手な人はオススメしません!
前回の記事はこちら👇
以上になります。
最後まで見てくれてありがとうございます。
PCモニターの設定を見直して疲れ目対策!【図解あり】
仕事で長時間PCモニターを見ていると目が疲れてくることはありませんか?
今回はPCモニターの設定を変えることで目の疲労を軽減させる方法をご紹介します。

【PC環境】
デスクトップ
Windows10
1.設定画面
デスクトップ上でマウスを右クリックし、「NVIDAIコントロールパネル」を選択。
※使用しているPCによって表記が異なるため、グラフィックに関連するキーワードを選択する。
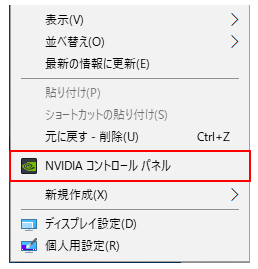
作業環境によって異なりますが、標準は明るめに設定されていることが多いので多少暗いと感じるくらいに設定して下さい。(または輝度の調整を参照)

※他のアプリケーションでカラー設定を制御している場合は、対象のアプリケーションで輝度の制御を行う。
2. 輝度の調整

3. コントラストの調整

引用:http://www.takoland.com/entrance/monitor_setting.htm
モニターの明るさを下げた直後は画面の暗さが気になるかもしれませんが、すぐに慣れるのでそのまま使用してみて下さい。
単純に明るさを下げるだけで目の負担はかなり軽減されます。
4. PCメガネ
使用する環境によって差はありますが、PCメガネも効果的です!
5. まとめ
PCモニターの設定を適切に行えば目の疲労は軽減されますが、1時間作業をしたら15分程度の休憩を入れながらの作業を推奨します!
【激辛】辛い物が苦手なのにブルダック炒め麺食べてみた。
お疲れ様です。甘党の梅家です。
辛党の友人からオススメの辛いラーメンをいただいてしまったので食べてみました。
※ココイチの1辛が食べられないレベルで辛さ耐性がありません。
ブルダック炒め麺 カップ (三養食品)

ソースとふりかけを取り出す。
真っ赤…。

原材料はこんな感じです👇

ソースとふりかけを取り出し、お湯を入れて4分待機。
湯切り口の穴が三ヵ所あるので箸で穴を空けます。

ソースとふりかけを混ぜた状態です。
既に凶悪な匂い…。
麺は51.5gなので量は少なめです。

いただきます。

あれ?辛くない…。
麺はもちもちで普通に美味しい。
時間差できました。
辛ぁあああああい!!
手の震えと唾液が止まらない。
途中から口の中の痛みがとにかく辛い。
頭の汗が酷く、お風呂上り状態に…(笑)
牛乳を飲んでみたが、特に効果は感じられず…。
痛い。痛い。痛い。痛い。
これは休憩を挟みながら食べちゃいけない。
後で知ったんですが、卵黄を混ぜれば辛さが和らぐみたいです。
相方が辛党なので、半分以上食べてくれました。
「辛いけどそんなに辛くないよ?」と申しておりました。
個人的にはもう食べたくない。
私には理解出来ませんでしたが、辛い物好きには癖になる味みたいです。
上には上がある…。
これが一番辛いみたいです👇
二倍って想像したくないよ…。
5種類セットもあるみたいです。
以上になります。
最後まで見てくれてありがとうございます。
画像の横に文字を入力する方法【図解あり】
ブログを見ていただきありがとうございます。
今回は投稿した画像の左右に文字を入力する方法をご紹介します。
普通に画像を貼り付けると画像の上下どちらかにしか文字を入れることが出来ません。
入力サンプル

1. 入力イメージ
こんな風に文字の入力がしたい👇

①:画像を貼り付ける

②:「HTML編集」に移動し、貼り付けた画像の末尾にコードを追記する。
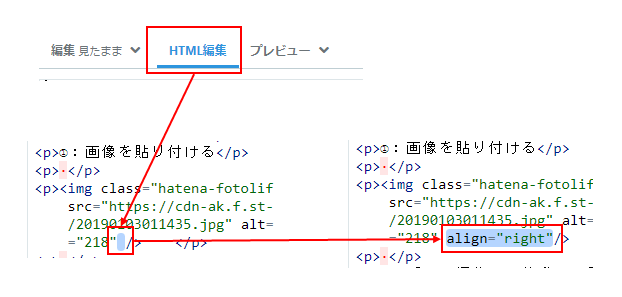
2. 追記コード
左側に文字を入れたい:【align="right"】画像が右寄りになります。
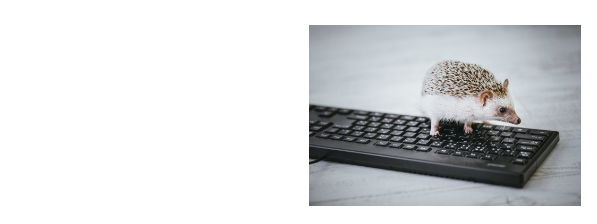
右側に文字を入れたい:【align="left"】画像が左寄りになります。
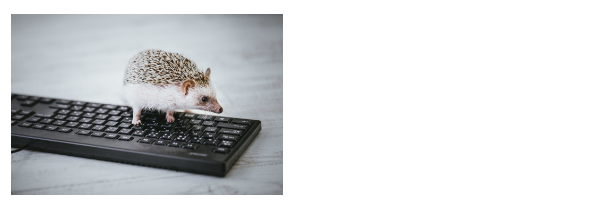
③:「編集みたまま」画面に戻るとコードが反映されます。

ここに文字を入れられた!
追記コード👇
align="right"
ちなみに追記したコードを削除すると元の状態に戻ります。
以上になります。
最後まで見てくれてありがとうございます。
投稿した写真を削除する方法【図解あり】
ブログを見ていただきありがとうございます。
はてなブログで間違って画像を投稿した時に、削除ボタンを探したことはありませんか。
今回はそんな時に役立つ【はてなブログ】に投稿した写真を削除する方法をご紹介します。
私の環境は
OS:Windows10
ブラウザ:Google Chrome
で使用しています。
1. 削除ボタンはどこにある…?
色々調べてみたところ、はてなブログの管理画面からは
投稿した画像を削除することは出来ません。
これ結構驚きました…。
2. 削除の流れ
①、「記事を書く」or「記事の管理」で過去記事の編集ボタンを選択。
②、サイドバーの「写真を投稿」⇒「はてなフォトライフで編集する」を選択。
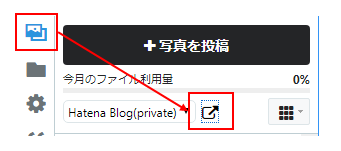
③、HatenaFotolife画面に切り替わるので、サイドバーの「Hatena Blog」⇒「フォルダを編集」を選択。
※アップロード先を変更している場合は、変更先のフォルダを選択。
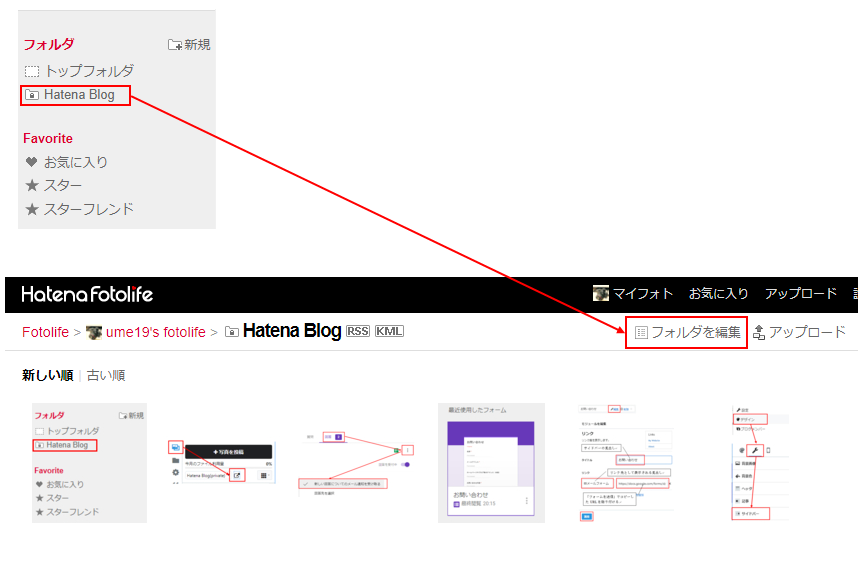
④、削除したい画像にカーソルを移動させると「選択」ボタンが表示されるので、削除したい画像にチェックを付ける。(複数選択可)
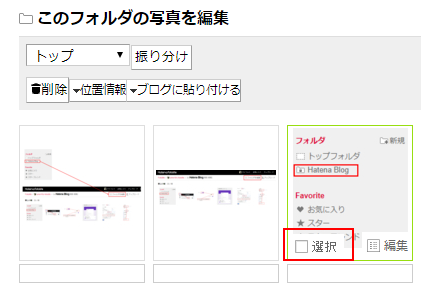
⑤、削除のチェックを付けると対象の画像が緑枠になります。問題なければ「削除」ボタンを選択。最終確認をされるので(削除して問題なければ)「OK」を選択。
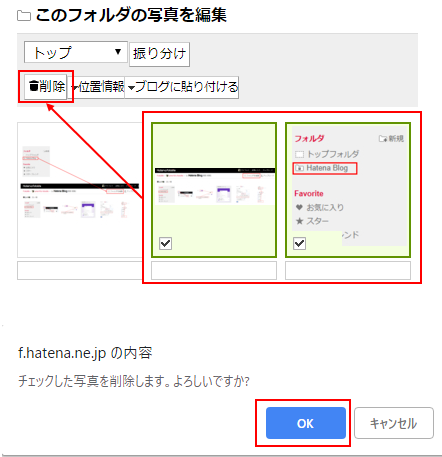
これで画像が削除されます!
本当は設定画面で削除出来ると楽なんですが、現状はこの方法で削除出来るので、削除したい画像が残っている場合は、是非お試し下さい。
以上になります。
最後まで見てくれてありがとうございます。
誰でもすぐに出来る!『お問い合わせフォーム』の設置方法【図解あり】
ブログを見ていただきありがとうございます。
今回は『お問い合わせフォーム』を誰でもすぐに設置出来る方法をご紹介します。
※HTMLの編集はありません。
【👇完成イメージ図はこちら👇】
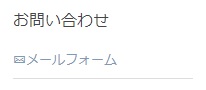
1. 必要な物
Googleのアカウントを用意して下さい。
※Googleフォームを利用します。
・Googleのアカウントにログイン状態で下記のリンクを選択するとフォーム画面が表示されます。
・「Googleフォームを使う」を選択。
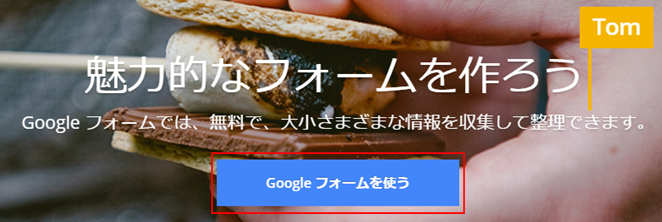
2. フォームの作成
・新しいフォームを作成の「空白」を選択。
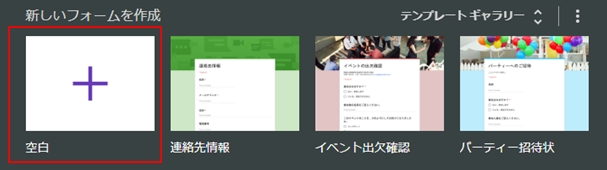
・フォーム内(赤い枠内)①~④を修正して下さい。

・「氏名」の項目作成後は⑤~⑥を行いメールアドレスの項目を作成。
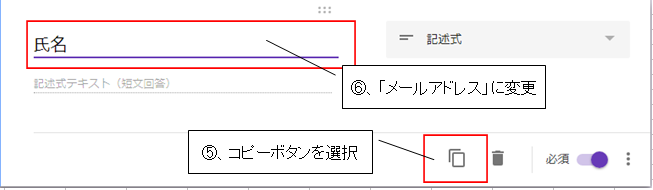
・ 同じ手順で「お問い合わせ内容」を作成。
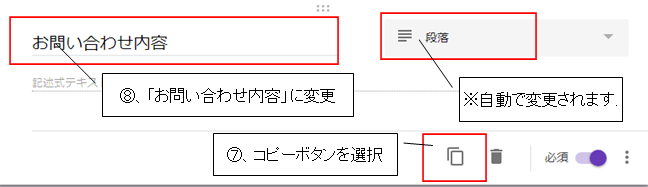
・画面右上の「送信」を選択後、「フォームを送信」と画面が表示されるので、操作方法の中央の「クリップアイコン」を選択し、表示されているリンクをコピーする。
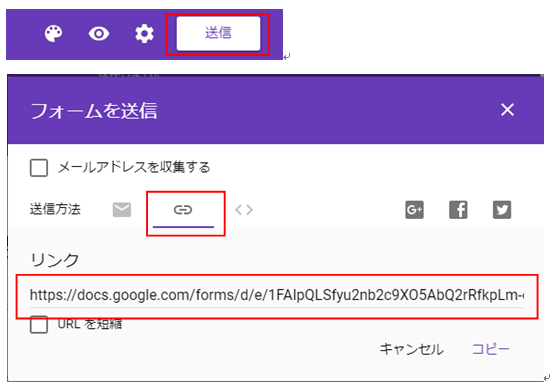
3. 作成したフォームをリンクに設定
・はてなブログの画面に戻り、「デザイン」、「カスタマイズ」、「サイドバー」の順で進む。

※ 今回はサイドバーの「リンク」表示を加工して不要なリンク先を削除してから作成しています。新規でリンクを作成する場合は、「モジュールを追加」→「リンク」の順に進んで下さい。
・サイドバー上に表示されている対象見出しの「編集」を選択し、「タイトル」やリンク先に表示される情報を設定して下さい。問題がなければ適用を選択。
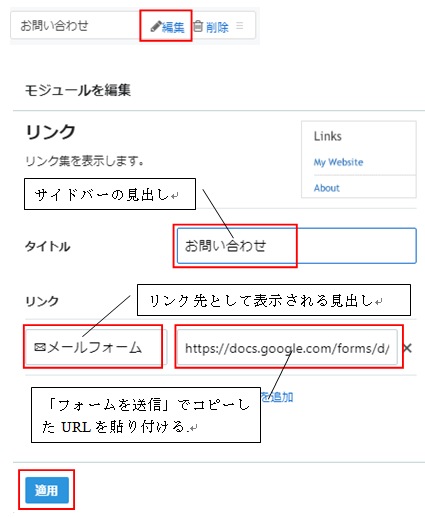
これで画面上に「お問い合わせ」のボタンが表示されます!
4. 補足
このままでは「お問い合わせ」があった場合に通知が届かないので、Gmailに通知が来るように設定を変更します。
・Googleフォームに移動し、先ほど作成した「お問い合わせ」のアイコン画面を選択。

・「回答」→「三点ボタン」→「新しい回答についてのメール通知を受ける」にチェックを付けて終了です。

誰でもわかるように作ったら少し画像が多くなってしまいましたが、以上になります。
最後まで見てくれてありがとうございます。
【必見】ブログが効率的に書けるようになるショートカットキー+α

ブログを書く時にショートカットキーが使えるとキーボードのみで文章を書くことが出来るので、効率的に文章を書くことが出来ます!
編集【見たまま】の画面でないとショートカットキーは使えません。
※「HTML編集」、「プレビュー」では使えないので注意!

私の環境は
OS:Windows10
ブラウザ:Google Chrome
で使用しています。
ショートカットキー
太字:Ctrl + B
選択状態の文字を太字にする。
アンダーライン:Ctrl + U
選択状態の文字に下線を付ける。
前に戻る:Ctrl + Z
一つ前に戻る。
貼り付け:Ctrl + C
選択状態の文字をコピー
貼り付け:Ctrl + V
コピーした文字を貼り付け
全選択:Ctrl + A
編集画面の全ての文字を選択。
キーワード検索:Ctrl + F
画面の中で検索したいキーワードを入力すると、検索したキーワードが色付きで塗りつぶされる。
貼り付け(書式なし):Ctrl + Shift + V
コピー元の文字に太字やアンダーラインが付いていても、何も加工されていない文字で貼り付けることが出来る。
先頭から末尾を選択:Shift + Home
ポインタの位置から先頭までを選択。
末尾から先頭を選択:Shift + End
ポインタの位置から末尾までを選択。
文字の先頭で使用すると末尾まで選択状態に出来る。
複数行選択:Shift + 方向キー「↑」or「↓」
上下で行の複数選択
一行単位で指定が出来る。
範囲文字選択:Shift + 方向キー「←」or「→」
左右で横の複数選択
一文字単位で指定が出来る。
範囲指定スクリーンショット:Shift + win + S
画面がキャプチャ状態になるので、キャプチャしたい場所をマウスで囲う。
これが非常に便利で、キャプチャ後に貼り付け(Ctrl + V)するとキャプチャした画像を直接貼り付けることが出来る。
キャプチャした画像はTwitterやエクセルに直接貼り付けることが出来るので特にオススメです!
これを覚えれば日常の仕事にも活用することが出来ます!
スクリーンショット=「Snipping Tool」や「Print Screen」の方が一般的なので、是非ドヤ顔でこのショートカットを使って下さい!(笑)


![[三養] 大人気ブルダック炒めカップラーメン5種類 (ブルダック炒め麺 105g + ブルダック炒め麺チーズ 105g + カルボブルダック炒め麺×Kakao Friends(カカオフレンズ) Apeachエディション 105g + ブルダック湯麺 105g + カレー味 ブルダック炒め麺 105g)/韓国食品/韓国ラーメン セット/辛口ラーメン (海外直送) [三養] 大人気ブルダック炒めカップラーメン5種類 (ブルダック炒め麺 105g + ブルダック炒め麺チーズ 105g + カルボブルダック炒め麺×Kakao Friends(カカオフレンズ) Apeachエディション 105g + ブルダック湯麺 105g + カレー味 ブルダック炒め麺 105g)/韓国食品/韓国ラーメン セット/辛口ラーメン (海外直送)](https://images-fe.ssl-images-amazon.com/images/I/61T4oislMQL._SL160_.jpg)