PCモニターの設定を見直して疲れ目対策!【図解あり】
仕事で長時間PCモニターを見ていると目が疲れてくることはありませんか?
今回はPCモニターの設定を変えることで目の疲労を軽減させる方法をご紹介します。

【PC環境】
デスクトップ
Windows10
1.設定画面
デスクトップ上でマウスを右クリックし、「NVIDAIコントロールパネル」を選択。
※使用しているPCによって表記が異なるため、グラフィックに関連するキーワードを選択する。
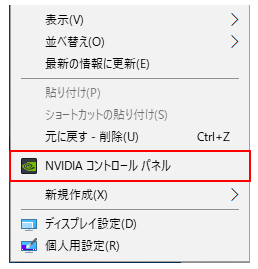
作業環境によって異なりますが、標準は明るめに設定されていることが多いので多少暗いと感じるくらいに設定して下さい。(または輝度の調整を参照)

※他のアプリケーションでカラー設定を制御している場合は、対象のアプリケーションで輝度の制御を行う。
2. 輝度の調整

3. コントラストの調整

引用:http://www.takoland.com/entrance/monitor_setting.htm
モニターの明るさを下げた直後は画面の暗さが気になるかもしれませんが、すぐに慣れるのでそのまま使用してみて下さい。
単純に明るさを下げるだけで目の負担はかなり軽減されます。
4. PCメガネ
使用する環境によって差はありますが、PCメガネも効果的です!
5. まとめ
PCモニターの設定を適切に行えば目の疲労は軽減されますが、1時間作業をしたら15分程度の休憩を入れながらの作業を推奨します!
【必見】ブログが効率的に書けるようになるショートカットキー+α

ブログを書く時にショートカットキーが使えるとキーボードのみで文章を書くことが出来るので、効率的に文章を書くことが出来ます!
編集【見たまま】の画面でないとショートカットキーは使えません。
※「HTML編集」、「プレビュー」では使えないので注意!

私の環境は
OS:Windows10
ブラウザ:Google Chrome
で使用しています。
ショートカットキー
太字:Ctrl + B
選択状態の文字を太字にする。
アンダーライン:Ctrl + U
選択状態の文字に下線を付ける。
前に戻る:Ctrl + Z
一つ前に戻る。
貼り付け:Ctrl + C
選択状態の文字をコピー
貼り付け:Ctrl + V
コピーした文字を貼り付け
全選択:Ctrl + A
編集画面の全ての文字を選択。
キーワード検索:Ctrl + F
画面の中で検索したいキーワードを入力すると、検索したキーワードが色付きで塗りつぶされる。
貼り付け(書式なし):Ctrl + Shift + V
コピー元の文字に太字やアンダーラインが付いていても、何も加工されていない文字で貼り付けることが出来る。
先頭から末尾を選択:Shift + Home
ポインタの位置から先頭までを選択。
末尾から先頭を選択:Shift + End
ポインタの位置から末尾までを選択。
文字の先頭で使用すると末尾まで選択状態に出来る。
複数行選択:Shift + 方向キー「↑」or「↓」
上下で行の複数選択
一行単位で指定が出来る。
範囲文字選択:Shift + 方向キー「←」or「→」
左右で横の複数選択
一文字単位で指定が出来る。
範囲指定スクリーンショット:Shift + win + S
画面がキャプチャ状態になるので、キャプチャしたい場所をマウスで囲う。
これが非常に便利で、キャプチャ後に貼り付け(Ctrl + V)するとキャプチャした画像を直接貼り付けることが出来る。
キャプチャした画像はTwitterやエクセルに直接貼り付けることが出来るので特にオススメです!
これを覚えれば日常の仕事にも活用することが出来ます!
スクリーンショット=「Snipping Tool」や「Print Screen」の方が一般的なので、是非ドヤ顔でこのショートカットを使って下さい!(笑)
【jins】PCメガネの使用感
お疲れ様です。梅屋です。
最近仕事中の目の痛みが気になってきたので、少しでも目をいたわろうと思いPCメガネを購入しました。

【目の酷使具合】
・視力は裸眼で左0.8右1.5(去年までは両目1.5でした…。)
・仕事(8時間)+通勤(1時間)+自宅(4時間)=約13時間
これ以上ないくらいに目をいじめています。
【今回購入したPCメガネ】
商品名:【JINS SCREEN 25%CUT】ジンズスクリーン 25%カット
スタイル:ウェリントン
カラー:マッドブラック
価格:5,400円(税込)

※ケースは別売りです。
昔PCレンズを購入した時は3,000円だったのに最近のだと5,000円もするんですね…。
ブルーライトカット率は25%と40%の二種類ありますが、40%だとレンズの色がちょっと気になるので今回は25%を選びました。
テンプルエンドは柔らかい素材で出来ているので、自分で簡単に曲げて調整することが出来ます。

【自宅で使用】
非常に快適でした!
レンズに違和感なく長時間使用しても目が痛くなることはありませんでした。
【職場で使用】
長時間使用していると目の奥に痛みを感じました…。
何で??
私の会社は少し前にOAフロア化したことで、普通の会社よりも天井が低く感じます。どうやらその影響で、椅子に座ってPCモニターを見えると向かいの席の蛍光灯がギリギリ視界に入り、レンズに反射して目が痛くなるようです。
商品レビューに「蛍光灯が煌々としている環境では使えなかった」とあったので、使用する環境によっては効果が得られない可能性があります。
自宅で目が痛くならなかった理由
自宅の蛍光灯は部屋の真ん中に設定されているため、明かりは背中越しに入ります。そのためレンズに反射せず長時間使用することが出来ました。
※個人の感想のため、効果に個人差があります。
仕事用メインで使用するつもりだったので残念ですが、自宅用になりそうです。
最後まで見ていただきありがとうございます!
Bluetooth機器が突然動かなくなった時の対処法【図解あり】
お疲れ様です。
梅屋です。
Bluetoothのマウスやキーボードはペアリングをしているにも関わらず、突然動かなくなることがあります。
再度ペアリングをしてもすぐに操作が出来なくなる場合には下記の設定を確認して下さい。
対処法
①:winキー+右クリックし、「デバイスマネージャー」を選択します。

②:Bluetoothの中にある「Bluetooth 無線」(※1)をダブルクリックします。
※1:Bluetooth内に表示されている名称はPCによって異なります。
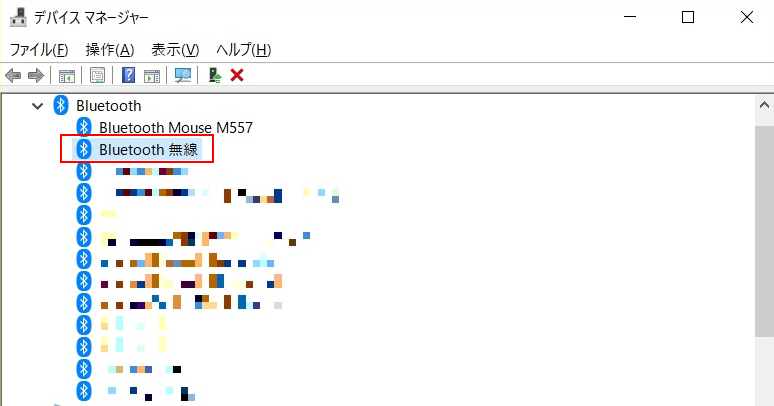
③:「電源の管理」タブを選択し、「電源の節約のために、コンピュータでこのデバイスの電源をオフにできるようにする」のチェックを外します。
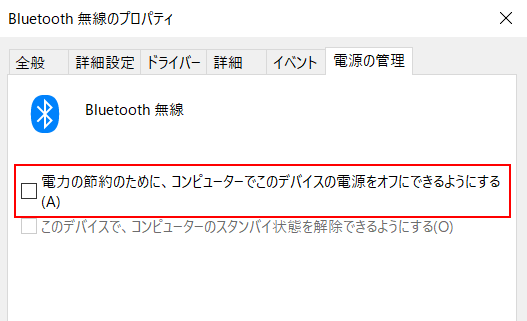
以上です。
最後まで見てくれてありがとうございます。